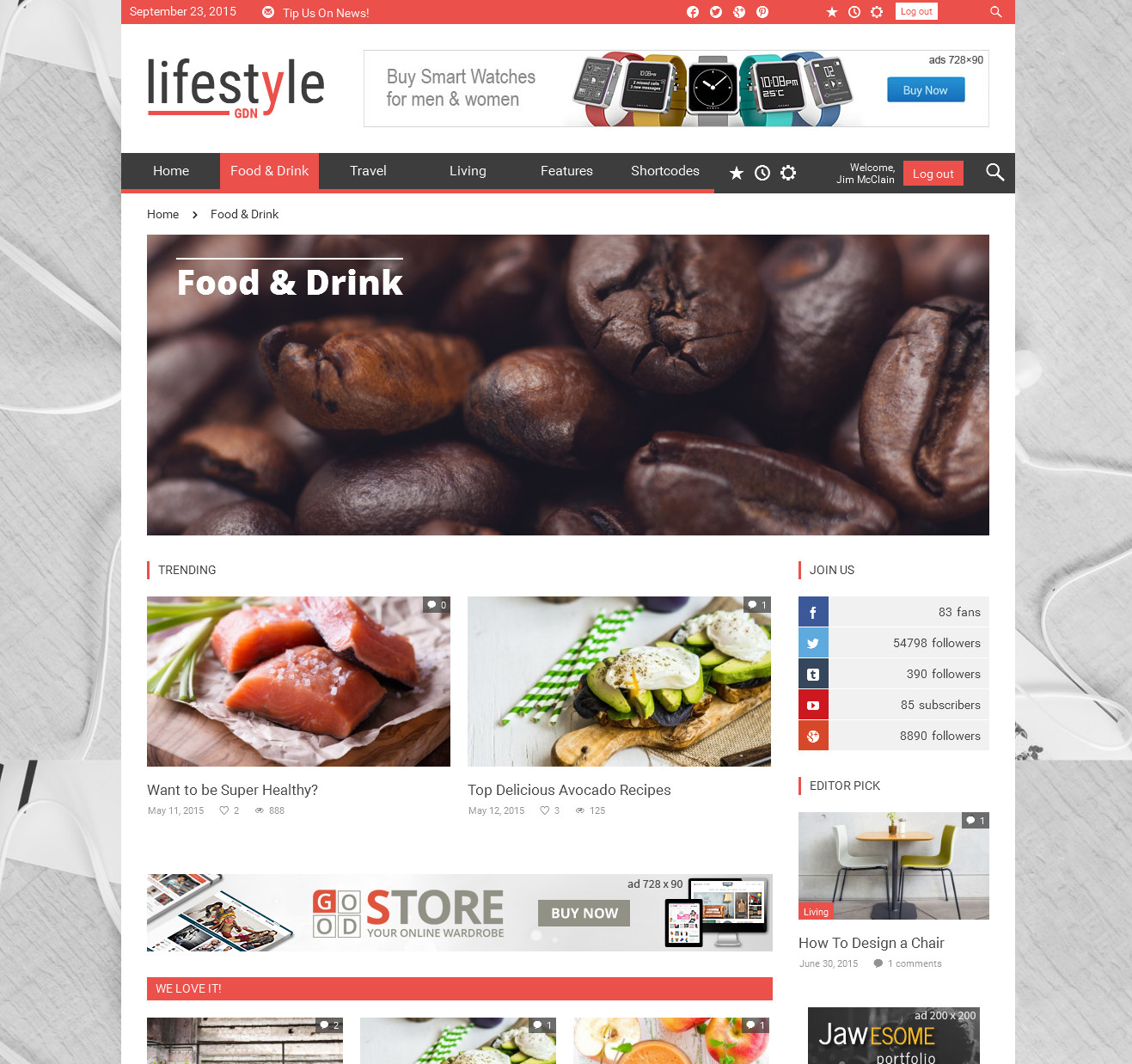Categories
The GDay News Theme gives you several extra options for your categories of posts. Using them you can easily set up each your category separately. As in posts options, also in categories you can benefit from a useful possibility to make and manage all the detailed settings via your own presets. Both the categories and the related posts can be set up via presets.
Navigate to Posts > Categories and set up a new category, or choose any added one you need to edit.
Featured Area Above Page
Here you can easily compose the featured area content above a page in the category you are setting up. Use the embedded tools just like when you work with regular Revo COMPOSER Page Builder.
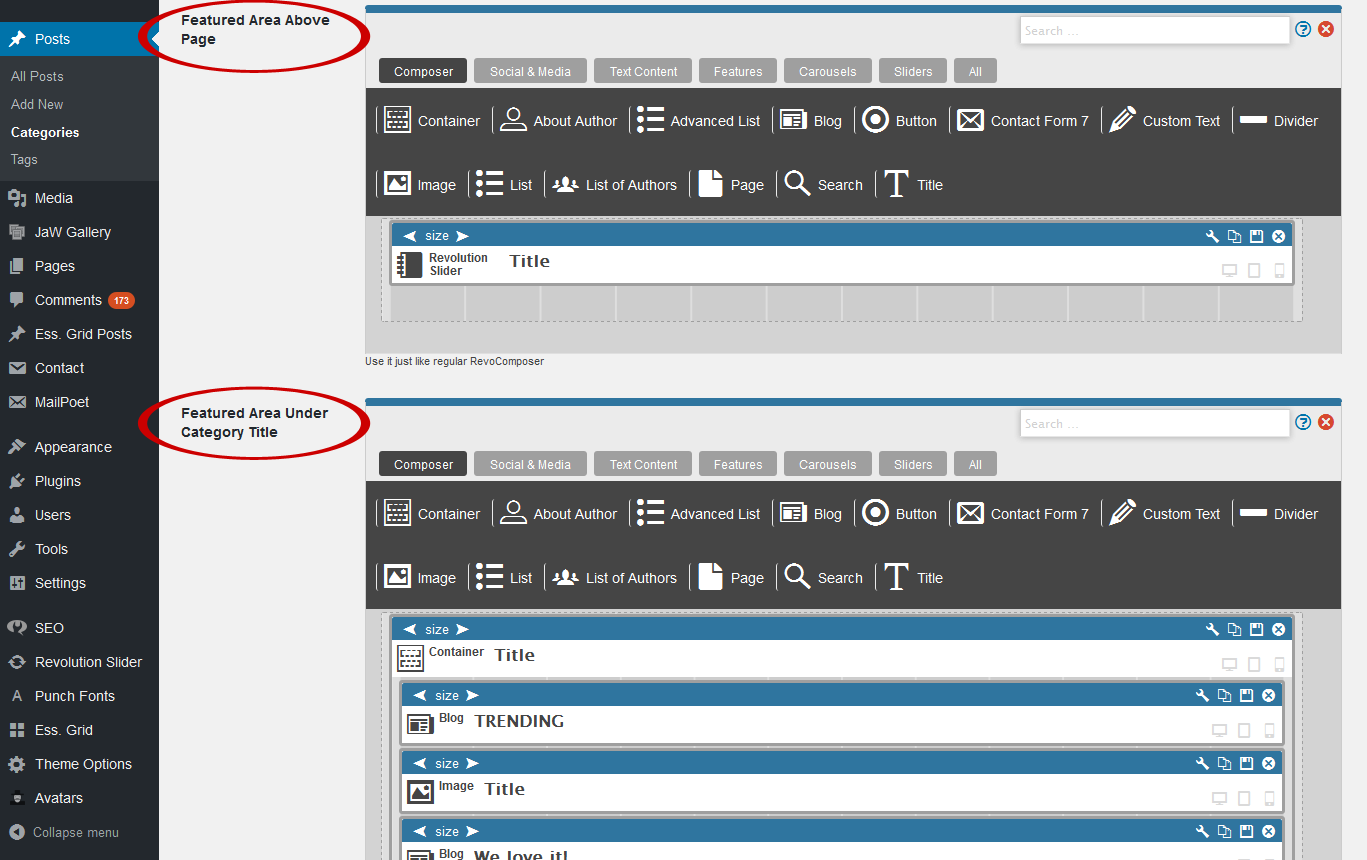 Look at how the sample Featured Area Above Page and Featured Area Under Category Title settings above
Look at how the sample Featured Area Above Page and Featured Area Under Category Title settings above
(you can see, that the individual parts of these areas are built using REVO Composer) appear on the real demo category:
Featured Area Under Category Title
Compose the featured area below the category title in the same way as above - using the embedded lite version of Revo COMPOSER Page Builder.
Color Scheme
Select a category color style from this list of those you have created in Theme Options > Styling Options > Color Settings > Main Color Scheme.
Where to Show Category Title
Decide where to show title of the category. You can choose from the following options:
Next to sidebar
In header
- NOTE: Works if you select any other item than "Hide" in the Category Title Bar settings below.
Category Title Bar
Decide whether or not to enable the category title bar. If you want to show image, select the Show with image option and don't forget to choose your image in the Title Background Image below.
********************************OBR*********************
Title Background Image
Choose a title background image [Choose Image] for this category or remove the chosen one [Remove].
Title & Description Text Color
Select a background color for titles and descriptions on this category page.
Category Preset
For detailed info, please follow this link.
Make or modify your own presets with detailed settings for categories. The preset you select here will be applied just to this particular category.
To create a new preset, click ![]() button and make your settings using options under the appropriate tabs in the window that appears. Follow the individual descriptions. When you are done, save your settings or close the window without saving.
button and make your settings using options under the appropriate tabs in the window that appears. Follow the individual descriptions. When you are done, save your settings or close the window without saving.
To modify a preset, select it in the drop-down list, click the ![]() gear symbol button and change your settings. When you are done, save changes or close the window without saving.
gear symbol button and change your settings. When you are done, save changes or close the window without saving.
To remove a preset, select it in the drop-down list, click the ![]() trash button and change your settings. Save changes or close the window without saving.
trash button and change your settings. Save changes or close the window without saving.
To copy a preset, select it in the drop-down list, click the ![]() copy button and enter a new name.
copy button and enter a new name.
Single Preset
Make or modify your own presets with detailed settings for posts. The preset you select here will be applied to posts under the category you are setting up.
To create a new preset, click ![]() button and make your settings using options under the appropriate tabs in the window that appears. Follow the individual descriptions. When you are done, save your settings or close the window without saving.
button and make your settings using options under the appropriate tabs in the window that appears. Follow the individual descriptions. When you are done, save your settings or close the window without saving.
To modify a preset, select it in the drop-down list, click the ![]() gear symbol button and change your settings. When you are done, save changes or close the window without saving.
gear symbol button and change your settings. When you are done, save changes or close the window without saving.
To remove a preset, select it in the drop-down list, click the ![]() trash button and change your settings. Save changes or close the window without saving.
trash button and change your settings. Save changes or close the window without saving.
To copy a preset, select it in the drop-down list, click the ![]() copy button and enter a new name.
copy button and enter a new name.
If you have any issues, please give us a feedback
If you like GDayNews Theme, we would be very happy for stars rating 🙂