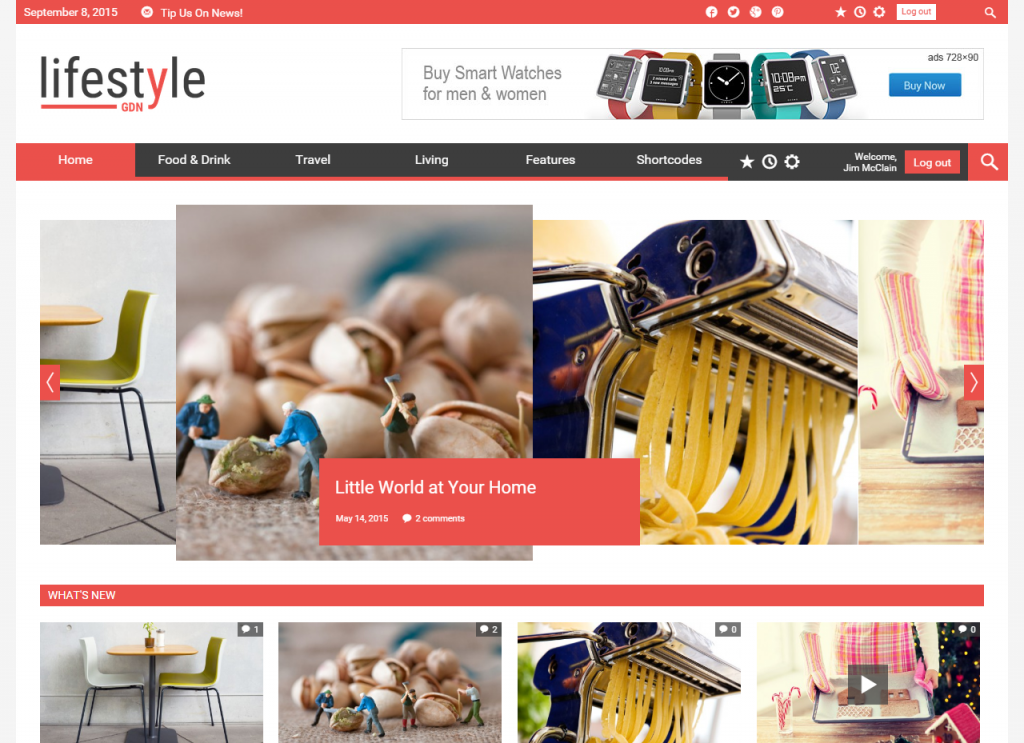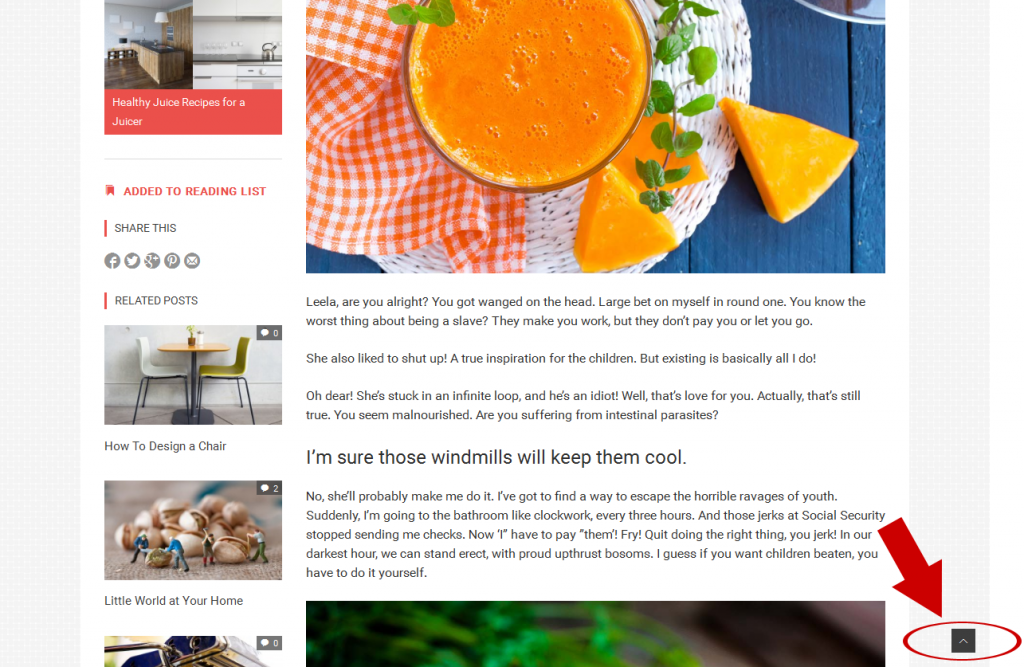General Settings
Theme Options > General Settings
Here can be set up some of the most basic properties of your site. Make your settings and don't forget to save changes.
Wide Version
Decide whether or not to use wide version of the GDay News Theme. Simply try both options to find which one better suits your idea or needs.
- NOTE: Wide version has got 1240 px in width, unlike the non-wide version whose width is 1040 pixels.
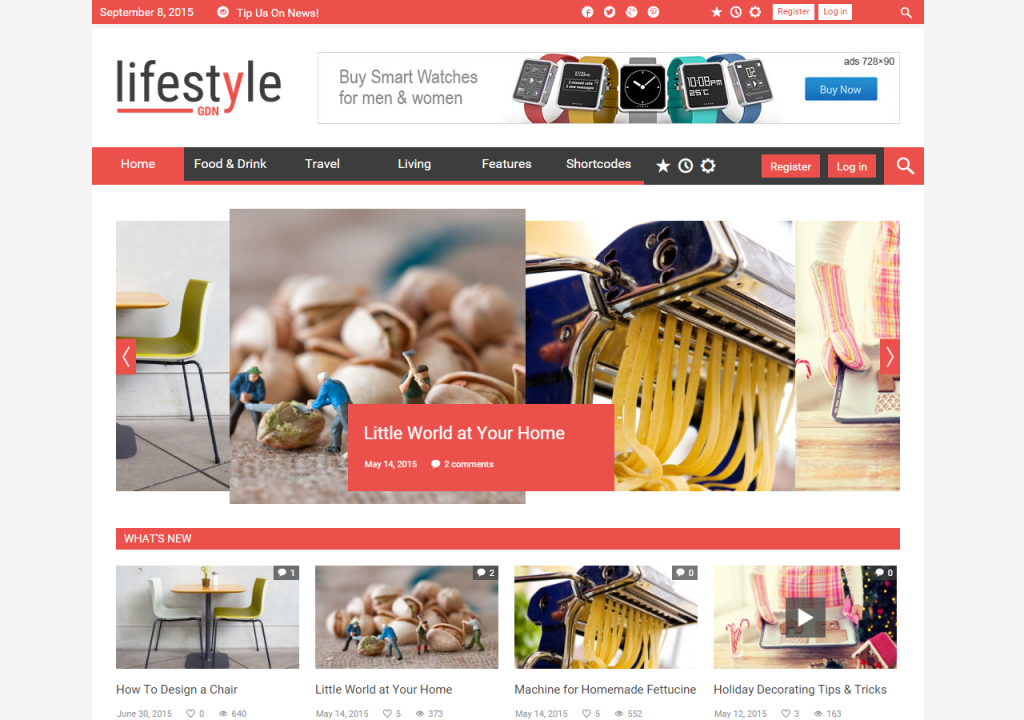 Compare the non wide version (1040 px in width) on the example image above with the wide one below (1240 px).
Compare the non wide version (1040 px in width) on the example image above with the wide one below (1240 px).
Responsive Theme
Depending on whether or not you want to allow automatically adapting your site to user's mobile devices, turn on or off the GDay News Theme's responsivity. If enabled, distribution of website's elements as well as the whole look of the site may vary according to a mobile display resolution and size, or kind of a device used for viewing your website.
Favicon
Click [Upload] button and upload your prepared 16px × 16px PNG/GIF image that will represent your website's favicon.
Global Heading Style
There are three preset styles that allow you to set look of the heading area of all the main elements on your website to best suit your needs.
Masonry Effect
You can simply turn this effect on or off for your website. For some examples, please follow this link
Image Settings
Image Cropping: Decide whether or not to allow automatically cropping images.
- NOTE: To make this feature work, you need to have installed the Simple Image Sizes plugin. Then don't forget to regenerate thumbnails in Settings > Media.
Lazyload Images: Reduces the amount of data to transfer. If turned on, images are loaded when the content is scrolled to them (works with some images only). If is check Support HiDPI displays, it loads bigger images for HiDPI displays (better photo quality).
Image Hover Effect: Choose the hover effect you want to apply to an image when it is hovered over, or turn off use of effects.
- NOTE: The Image Hover Effect will be applied only to post boxes.
Image Caption Style: Choose whether or not and where an image caption will be displayed in a single post/page.
[Off]: Turns off display of caption
[In image]: Select this option to place a caption in an image.
[Under image]: Caption will be displayed under an image.
- NOTE: This feature doesn't work with featured image, but with images inside post/page only.
To Top Arrow
Decide whether or not to show the "To Top" arrow that enables visitor to quickly jump to the top of the page.
You can choose on what kind of devices to enable showing the arrow (either on desktops and tablets or on both of them plus on mobile phones).
Use RevoComposer
Here you can choose whether or not to have available the REVO Composer page builder. If turned on, you can find the blue RevoComposer's tab added among the "Visual" and "Text" tabs in your text editor when creating or modifying pages.

Notification of New Updates
Decide whether you want to be informed about new available updates.
Login / Logout
Hide WordPress Administration For Subscribers
Turn the option ON to allow users, that are logged in as subscribers, to access wp-admin administration page, or turn it OFF to not to enable them to access wp-admin but redirect the subscribers to a page you specify in the option below (Page After Login) instead.
Page After Login (Welcome page)
Select the page that will be shown after click on login in the top bar (WP admin page by default).
Page After Wrong Login (Error page)
Select a page to show after click on login in the top bar (WP admin page by default).
Page After Logout (Good Bye page)
Select the page that will be shown after click on logout in the top bar My Account menu (WP login page by default).
SEO
Use Built-in SEO
Here you can deactivate built-in SEO if you prefer using some SEO plugin.
Logo in H1
Choose whether or not to place your logo between <H1> HTML tags. If the Off option has been selected, the logo is placed between <P> tags.
If you have any issues, please give us a feedback
If you like GDayNews Theme, we would be very happy for stars rating 🙂